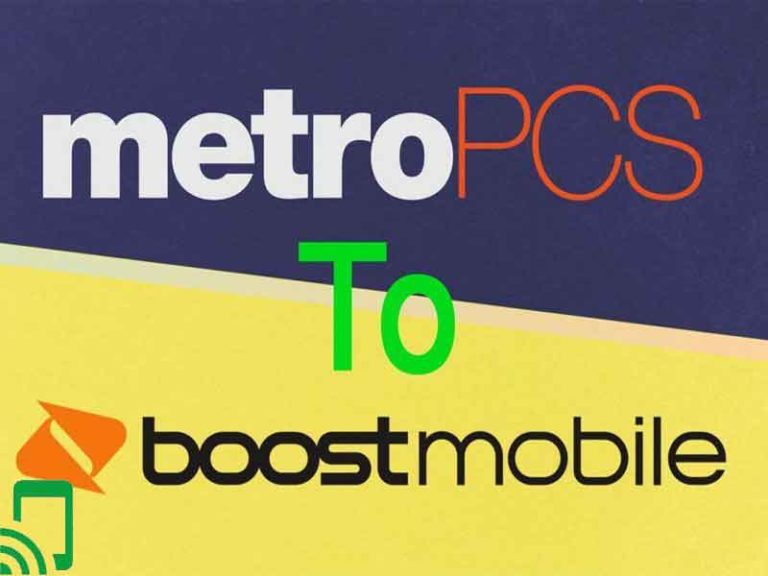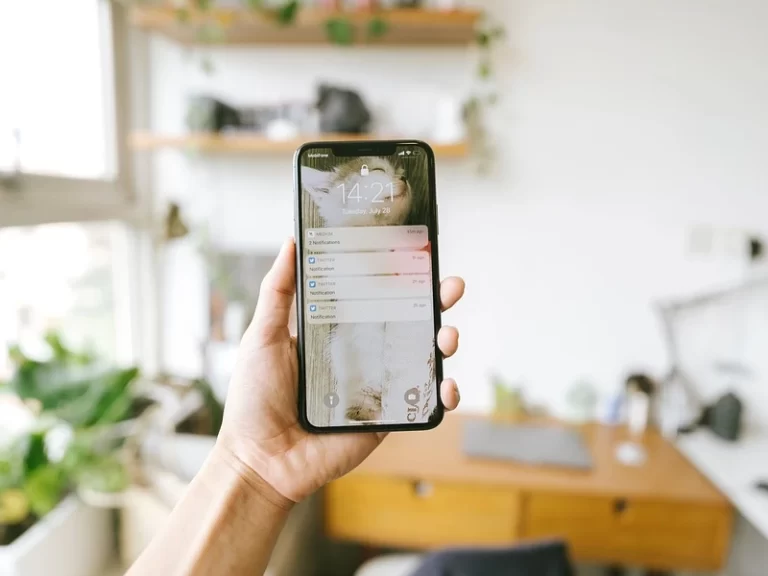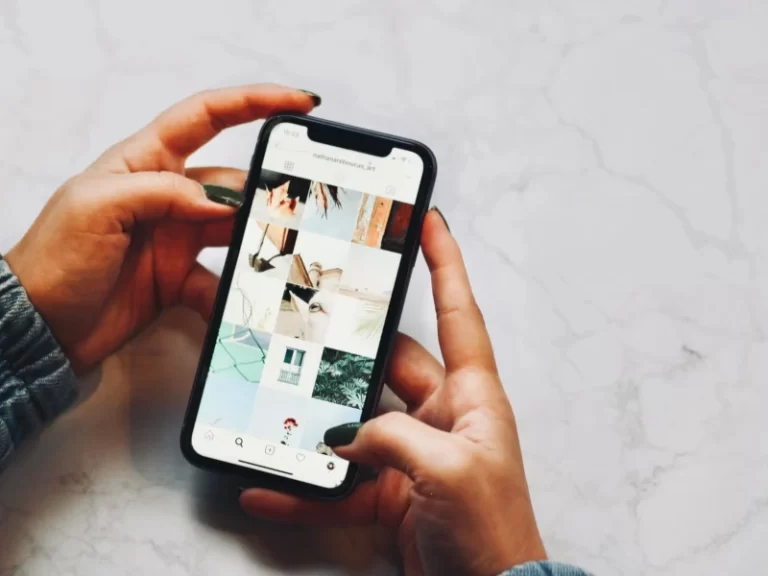How to Mirror iPhone to a TV Without Wifi
If you love entertainment, there are scenarios when you are in the mood to watch and share content from your iDevice with others, but there is no ready wifi available. However, there are various options you can use to achieve your goals. Wifi availability can be a challenge at times, and the ability to mirror your iPhone to your TV without it is beneficial.
However, mirroring your iPhone to a TV enables you to share and view content on a larger screen, thus enhancing your viewing experience. The easiest way to mirror your iPhone is through an Apple TV, but it’s damn expensive for everyone can afford it. Fortunately, some methods enable you to achieve screen mirroring to any smart TV, even without the Apple TV.
There are numerous ways you can adapt, including the AirPlay or Apple’s built-in screen mirroring. However, this iOS feature helps you stream music and movies or play games using your iPhone to other devices that support this feature. Nevertheless, suppose you are looking for cheap and practical ways on how to mirror iPhone to a TV without wifi or necessarily using Apple TV. In that case, this article will take you through the feasible methods categorically and learn more about how they work in detail.
The Best Effective Way to Connect Your iPhone To Apple Tv Or Smart tv Without Wifi

1) Apple Digital AV Adapter
The Apple Digital AV Adapter works with your iDevices with the lightning connector. The digital AV Adapter supports mirroring what gets displayed on your iPhone screens such as apps, presentations, slideshows, websites, and more to your HDMI-enabled TV, projectors, display, projector, or other compatible display in up to 1080p HD.
Additionally, video content outputs such as movies, TV shows, and captured video to your big screen are up to 1080p HD. To start the mirroring, attach the Apple Digital AV Adapter to the Lightning connector through your device and your TV using an HDMI cable and enjoy an immersive viewing exposure.
2) Connecting Through Apple Peer to Peer Airplay
The latest Apple TV models, including the Fourth-Generation Apple TV, or Third-Gen Apple TV’s Rev. A, supports Peer 2 Peer Airplay in the absence of wifi. If you have the necessary tools capable to receiving Airplay broadcast device, then Screen Mirroring using Peer to Peer Airplay may be accomplished by below steps:
- Disconnect your Apple TV and iOS devices from any wifi source – Peer to Peer Airplay operates outside of wifi and may be unable to work if any of your devices get connected to a network. It will help if you forget your wifi on both your Apple TV and your iOS device.
- Most importantly, forgetting the network is necessary to ensure that the devices don’t automatically reconnect to your wifi. It would also help if you remembered both your wifi’s SSID and password for reconnecting to it later. Suppose you don’t know your password or wifis SSID, it’s advisable not to proceed.
- It would help if you connect both devices to Bluetooth since Peer to Peer Airplay is a wireless feature; it will require Bluetooth to dialogue with each other.
- The next step is switching on wifi on your iOS to enable the Peer to Peer Airplay. You don’t have to be connected, but wifi must get turned on. Airplay Controls pops up as Screen Mirroring on the Control Center.
Once the Screen Mirroring shows up, tap on it. If asked for a connection password, it should appear on your TV’s Screen. Enter it to activate the feature, and you’ll now be able to mirror the screen to your TV.
3) Using Your Personal Mobile Hotspot
One way to mirror your iPhone to your Apple or Smart TV is using the Chromecast feature. By enabling the personal mobile hot spot option in your iPhone, you supply the internet that the Chromecast requires for it to operate correctly. However, you need to set up the Chromecast at home via an internet connection through two devices, one for the WLAN and the other for the setup.
Moreover, when connecting the Chromecast to the pre-set mobile hotspot while traveling, the TV shows that it lost the internet. You can ignore that notification and choose the mirror option from the Home app available on your iPhone. You’ll then see your iPhone mirrored to the TV.
4) Using the Apple Lightning Connector to HDMI Port
Another way of mirroring your iDevice to your screen is through connecting both devices using a cable. The Apple lightning connector links your iPhone to its lower-end port via an HDMI cable. You need to join one of the ports to your phone, put an HDMI cable on your TV, attach it onto the Lightning connector, and your screen gets right away mirrored to your TV.
Interestingly, you don’t need to have an Apple TV for this method to work; if you are comfortable dealing with wires, you are good to go. This method works as long as your TV has an HDMI port. If you want to cancel mirroring, you need to disconnect all the cables.
Most importantly, there are third-party connector cables that can get used apart from Apple cables; nevertheless, if you want to maintain your hardware, it’s advisable to stick with the official products.
5) Use Third-Party App
i) I Media share
If you want to enhance your entertainment experience of you and the family at large, you need iMedia share for iPhone devices. With this app, you can enjoy maximum entertainment streams from your Apple devices to your TV in a click of a second. To use iMedia share, you need to;
Connect your TV to your home network and then begin the iMedia share App downloaded to your device and enjoy videos, movies, and photos on the massive screen without side loading.
How to download iMedia Share
- Navigate to the App store
- Next, type iMedia share on the search box.
- Finally, the app pops up at the display, and you need to carefully select the right app and install it on your iDevice.
ii) A power Mirror
A power Mirror offers a simple way to mirror the iPhone to TV in the absence of Apple TV. Using ApowerMirror, you can be able to stream your favorite media content like gameplay, movies, photos, and others onto a larger screen.
Additionally, it provides you with many essential features such as annotation, on-screen recording, taking screenshots, and many more. To familiarize yourself with using this app, you can follow the guidelines below.
- Install ApowerMirror on your iPhone and TV
- Pair both your TV and iPhone to the same wireless network.
- Using your device, scroll up to open the Control Center. Touch on “Screen Mirroring” and choose Apowersoft that has your PC name on it. Afterward, you will observe your iPhone display on your TV instantly.
iii) LetsView
LetsView is a free screen mirroring technology for computers, mobile devices, and TVs. Some of the platforms are Android, iOS, Smart TV, TV, Windows, Mac, and Apple TV. Now, you will not be limited.
Besides, you do not require a separate app or third-party tool to Mirror iPhone to the TV with no Apple TV. The Miracast feature available on LetsView enables compatibility with all Miracast enabled TV or computer.
The below procedure is for helping you mirror iPhone to TV in the absence of Apple TV.
- On your TV and iPhone, download and install the app.
- Launch the app by attaching both devices to the same wifi network.
- On your iDevice, input the PIN code or Scan the QR code that pops up to the TV screen and touch the screen mirroring to connect.
- After that, the mirroring process begins immediately.
iv) AnyCast
AnyCast is one media streaming device that enables you to mirror iPhone to Android TV. This app allows you to stream your iPhone media content such as movies, photos, and music at your television’s comfort using a wireless network. AnyCast supports standard DLNA, which enables you to connect your home multimedia App with this device.
Additionally, AnyCast allows you to stream live videos and stills from the internet. You can switch to a lower resolution if your TV cannot support 1080p full HD video resolution.
You can mirror the iPhone to the using AnyCast below steps.
- Plug the AnyCast device into your TV’s HDMI port, plug its USB cable into a power supply. If your TV lacks a USB port, use your phone adapter.
- On your TV, go to the “Input” option using the remote control, and choose “HDMI.” Afterward, you will get the SSID and password of your AnyCast device.
- Using your iOS device, navigate to wifi settings and touch your AnyCast device’s name, then put the password on your TV screen.
- Afterward, open Safari on your iPhone and put the AnyCast IP. On the page, touch on the “Internet” option and connect your iPhone to your home wifi network.
- Lastly, swipe from the bottom of your iPhone to view the Control Center. Tap on “Screen Mirroring” and choose the name of your AnyCast device for mirroring to begin.
v) AllCast
Another method you could utilize is the AllCast App. The above is a screen mirroring app that enables you to cast media contents to a bigger screen TV from your iPhone. Using this app, you can comfortably stream video clips, music in addition to playing games through mirroring to a larger screen with no need for any hardware or cable.
Moreover, Allcast provides you a 5-minute watching trial. This app functions without Apple TV to mirror iPhone to Smart TV by following the steps below;
- Download and install AllCast on your iOS device, and switch on your smart TV.
- Afterward, start the app and let it access your photos and music.
- To start mirroring your iPhone to TV, tap the cast icon at the bottom left of your screen. A panel will then appear showing detected devices.
Bottom line
Are you looking for cheap ways to mirror your iPhone to a TV without wifi or Apple TV? The above-provided methods can help you view the media content from your phone to a larger screen on your TV.
Some of these applications have added features like screen recording, which can be a plus tool. If you want to target a big audience either in a presentation or watch or stream with your friends, you can choose any method discussed in this article that you feel will work best for you.